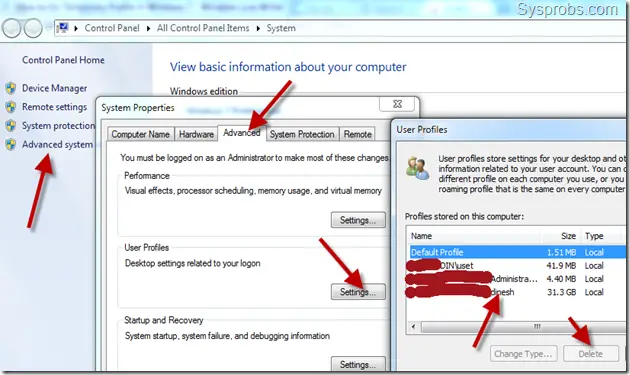How to Fix Temporary Profile in Windows 7
“You have been logged on with Temporary profile”- that’s the famous message from Windows 7. Even though this article was published back in 2010, I’m rewriting this again on August 2012 with more information, inputs, related links and the experience I had on this issue for last two years in domain and workgroup environment.
Why Windows 7 Loads with Temporary Profile?
Obviously, your profile (the files and folders located under C:\Users\user_name) is corrupted. There is another chance which is a delay in reading your profile files due to Antivirus scan or something else during boot up. Usually after typing your user name and password Windows tries to read and load your profile, if it gets corrupted or delay in reading, Windows will load with temp profile to give temporary access on computer.
How to Fix Windows 7 Temp Issue on Workgroup and Domain Environment
1) Before do anything, restart the computer 2 or 3 times to see whether it’s going back to your old correct profile. Go to next step if this doesn’t work.
2) Rename the temp profile registry and revert back the old registry settings for the correct profile. This method works most of the time for me in Workgroup and domain environment.
a) Log in with temp profile.
b) Start registry editor by typing regedit in find box of Windows 7.
c) Navigate the following location.
b) Start registry editor by typing regedit in find box of Windows 7.
c) Navigate the following location.
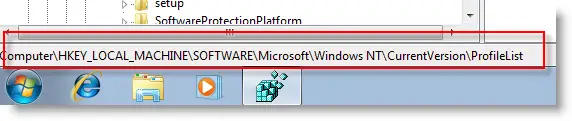
d) You will see similar keys under profile list, but one with .bak, as shown below.
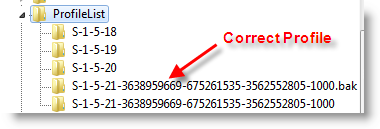
e) The key with .bak is for the correct old profile. Currently your Windows 7 computer logged in with fresh (temporary) profile with same key. So, rename the new profile key ( which is not having.bak) and remove .bak from correct profile key. See below.
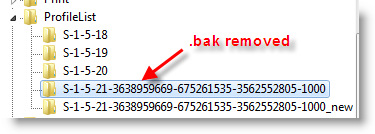
f) That’s it. Log off and log in (or restart) with your user name and password. You must get your correct profile with icons and profile settings back in Windows 7, if you are lucky enough.
Still if Windows 7 computer loads with temporary profile and creates a registry key with .bak, that means user profile is really corrupted and Operating System is not reading it properly.
3) Few times this method worked for me, repair the corrupted files. Usually the corrupted ‘Ntuser’ files cause this issue. So, run the check disk for partition which is having user profile.
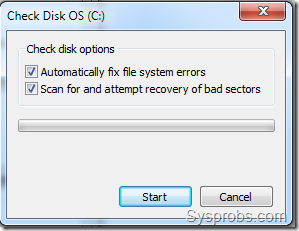 After restarting for check disk, if you see corrupted entries and repairing process inside your user profile folder, then you can hope for good news here. If it finds and repairs any files especially Ntuser files, you may get your old Windows 7 profile back.
After restarting for check disk, if you see corrupted entries and repairing process inside your user profile folder, then you can hope for good news here. If it finds and repairs any files especially Ntuser files, you may get your old Windows 7 profile back.
If above steps do not help you out, then we need to create a new profile with new user name.
Basically we need to create a new user account, login with it and transfer the data from old user profile to new user profile. It is easy in workgroup environment as you can create new user name locally, but it is tricky in domain environment. Because, the existing user account is already there on domain server and nothing wrong with it. Also, creating a new different domain user account will cause issues on corporate emails, domain groups membership and shared permissions.
So, we need to treat both cases separately.
4) Create new user name in non domain (workgroup environment) from control panel or computer management. Make sure to add the new user to administrators group.
Login with new user name and start copying your old data from old profile. I normally copy below data,
a) My Documents (Music, videos and downloads)
b) Desktop
c) Favorites
d) Any outlook PST files (find more information about location of PST files here)
b) Desktop
c) Favorites
d) Any outlook PST files (find more information about location of PST files here)
But Microsoft suggests to copy entire old user profile (except 3 files) as shown in this official site link.
5) New user profile in domain environment.
Since we can’t delete and create new domain user account for this purpose, we will play around with client computer only. Let’s completely remove the user profile and re create again.
Copy the important user data (a to d in above step 4) or entire folders from corrupted profile to new location. Double-check that you have copied all required folders and files from old profile, because we are going to delete it now.
Go to Advanced settings of System as shown below, click on Settings (user profiles), select the corrupted user profile which is not loading properly in Windows 7, then press Delete button. Delete button will be enabled only if you login with different user account.
This will remove the entire user profile and related user SID from computer including the registery keys we talked about earlier. You can cross check the proper removal of user account (SID) by checking the C:\Usersfolder. Once it is remove properly, restart the computer and login with same user name (which was not loading earlier). The computer should create a new user profile as this is the first time the user is logging on. You need to copy back your old important data to new profile and set email outlook etc..if required.
I hope these tips help to fix temporary profile issue on Windows 7.